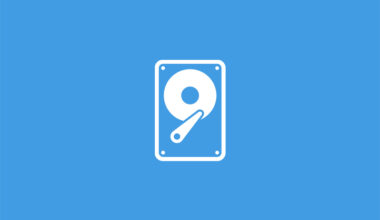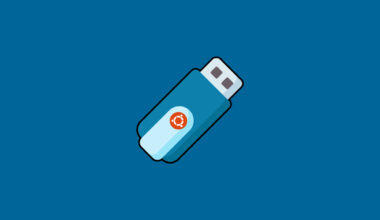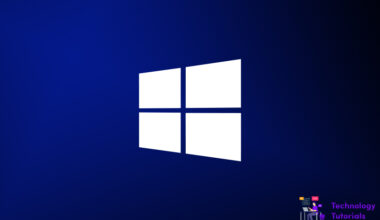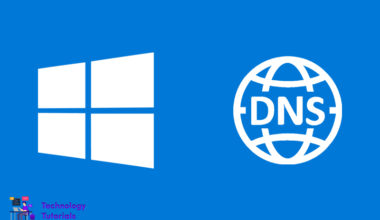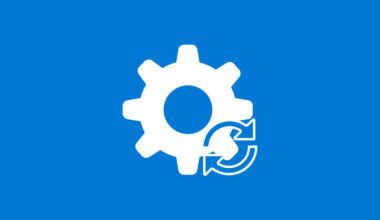To install new operating system (OS) on your pc with USB drive you have to convert your USB drive to bootable drive. Before moving your operating system (OS) files to your USB drive make that drive to bootable drive.
In this tutorial we are going to learn how to convert USB drive to bootable drive and how to revert to normal drive on Windows. Let’s begin the tutorial.
Steps to make a USB Drive as Bootable Drive:
- Open Command Prompt as an administrator.
- Copy and paste the
diskpartcommand to your Command Prompt and click ENTER.
diskpart
After that use the list disk command to list all the internal and external disk. To list the disk copy and paste the command below and click ENTER.
list disk
Now identify carefully and select your USB drive that you want to convert as a bootable drive. To select the USB drive copy and paste the command below and click ENTER.
Note: Replace <*> to your preferred disk.
select disk <*>
Example: select disk 1
Then clean the USB drive. Before clean command check if you have any important files on that USB disk then copy and paste the clean command and click ENTER.
clean
After that create the primary partition on USB drive. To create the primary partition copy and paste the below command and click ENTER.
create partition primary
Now select the partition we created on USB drive. To select the partition run the command below and click ENTER.
select partition 1
After selecting partition now format the USB drive. To format the USB drive run the command below and click ENTER.
format fs=ntfs quick
To make active run the command below and click ENTER.
active
Copy and paste the exit command and click ENTER to exit the DISKPART.
exit
That’s it now extracts the ISO file to your bootable USB drive and do the operating system (OS) installation.
Steps to make a Bootable USB Drive as Normal Drive:
- Open Command Prompt as an administrator.
- Copy and paste the
diskpartcommand to your Command Prompt and click ENTER.
diskpart
After that use the list disk command to list all the internal and external disk. To list the disk copy and paste the command below and click ENTER.
list disk
Now identify carefully and select your USB drive that you want to convert as a bootable drive. To select the USB drive copy and paste the command below and click ENTER.
Note: Replace <*> to your preferred disk.
select disk <*>
Example: select disk 1
Then delete the files in USB drive with clean command. Before running the clean command check if you have any important files on that USB disk then copy and paste the clean command and click ENTER.
clean
After that create the primary partition on USB drive. To create the primary partition copy and paste the below command and click ENTER.
create partition primary
Now select the partition we created on USB drive. To select the partition run the command below and click ENTER.
select partition 1
After selecting partition now format the USB drive. To format the USB drive run the command below and click ENTER.
format fs=fat32 quick
To make active run the command below and click ENTER.
active
Copy and paste the exit command and click ENTER to exit the DISKPART.
exit
That’s all we have completed the format process. Now you can use your USB drive as a normal storage drive.
Conclusion:
Successfully we have converted the normal USB drive to bootable USB drive. In this tutorial we have learned how to convert normal USB drive to bootable drive and also learned how to convert bootable USB drive to normal USB drive. Hope this helps.
Next article: How to Flush and Reset the DNS Cache on Windows 10