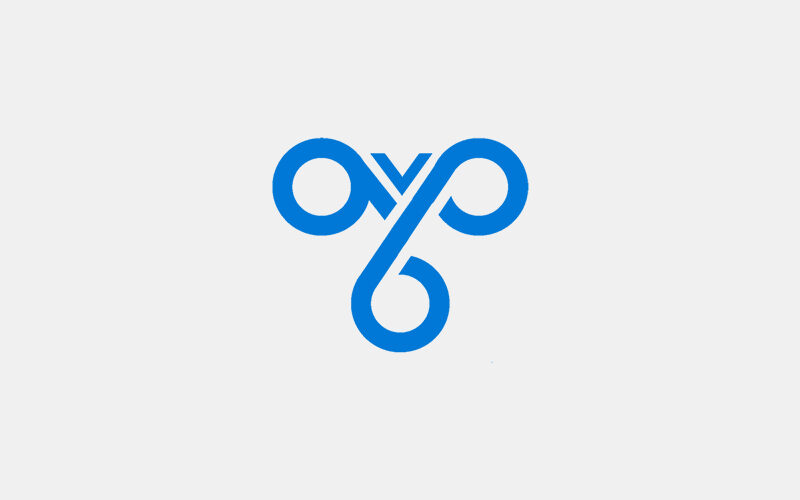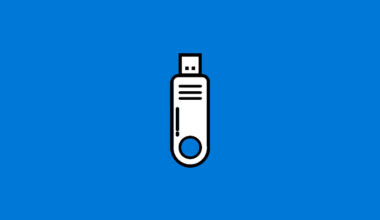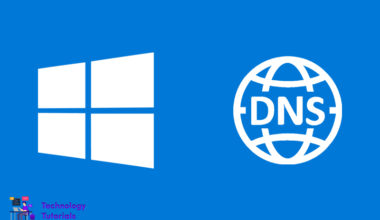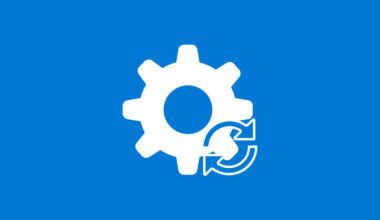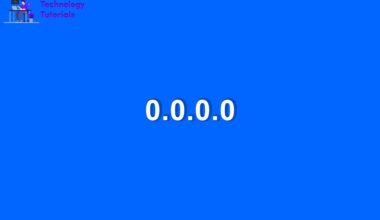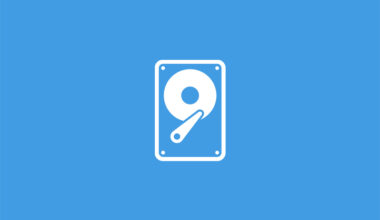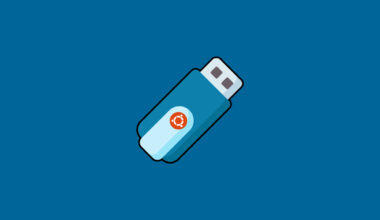In this Windows tutorial we will teach you how to set up and connect VPN on Windows 10 PC. Not only VPN set up we’re also going to learn what is VPN and what are types of VPN and how to delete the VPN connection. Let start the tutorial.
What is VPN?
VPN stands for virtual private network it increases a private network connection through the public network connection. While using VPN your devices or IP addresses are not findable. VPN is made for security but nowadays it is used for many purposes.
Types of VPN in Windows 10:
- PPTP: Point to Point Tunneling Protocol
- L2TP/IPsec with certificate: Layer 2 Tunneling Protocol with certificate
- L2TP/IPsec with pre-shared key: Layer 2 Tunneling Protocol with pre-shared key
- SSTP: Secure Socket Tuneling Protocol
- IKEv2: Internet Key Exchange Version 2
Set up and Connect VPN:
For company purpose add the VPN connection on your Windows 10 pc by manual. Windows 10 has inbuilt VPN we don’t need any third party application. Let’s begin to add the VPN connection on Windows 10 PC.
Note: If you want use VPN for personal purpose go to Microsoft store get the app then connect and use the VPN services.
What you need for VPN Connection:
- Server name or IP address
- VPN type
- Type of sign-in info
Add VPN Connection:
If you received the credentials from your company or organization start the process. In this tutorial I’m using PPTP VPN type with username and password. Follow the steps below.
- Go to Start
- Click Settings
- Click Network and Internet
- Go to VPN
- Add VPN Connection
Now you see the blue screen with empty boxes, let’s add the VPN connection now.
- Click the VPN provider box and select Windows (built-in).
- In the Connection name type the name whatever you want.
- Next Server or address section now type the Server name or IP address that your company or organization provided.
- Now select the VPN type I will select the PPTP.
- Next enter the User name for VPN that your company or organization provided.
- In the next box enter the Password for your VPN that your company or organization provided.
After that, click save then move to the next step.
Connect to VPN:
After adding VPN connection on your Windows 10 PC now connect the VPN. To connect the VPN follow the steps below.
Click Wi-Fi icon or Monitor icon

You will see the VPN connection you added
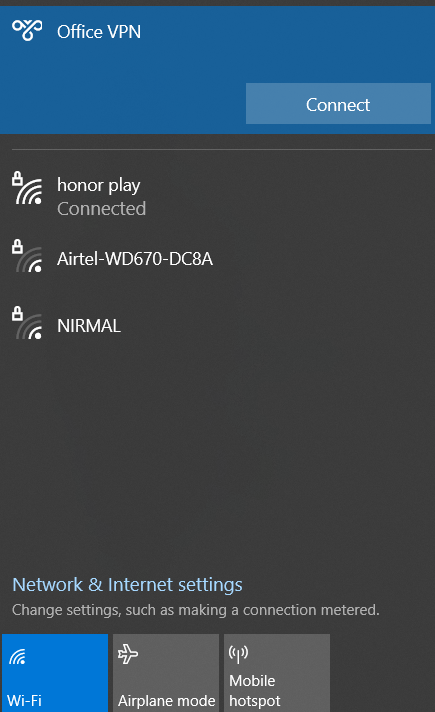
Select and click Connect
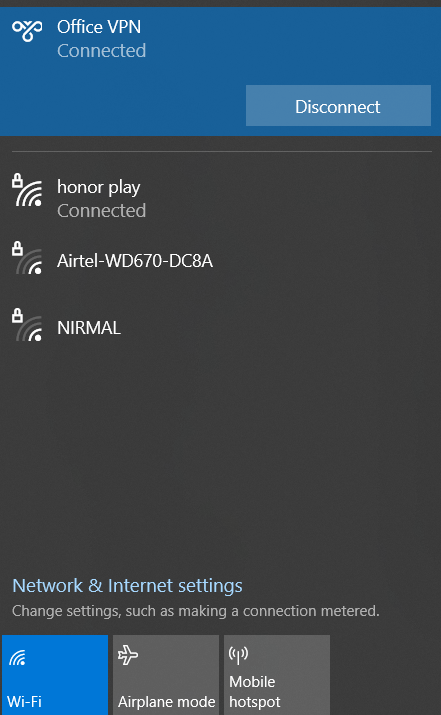
That’s all we have completed the VPN set up process.
Delete VPN:
If you don’t want VPN any more you added before then delete that VPN connection.
- Go to Start
- Click Settings
- Select Network and Internet
- Click VPN and select VPN connection (you want to delete)
- Click Remove
Conclusion:
We have successfully finished VPN set up on Windows 10 PC. We have learned what is VPN, types of VPN, how to add the VPN connection and how to delete the VPN connection on Windows 10 PC.